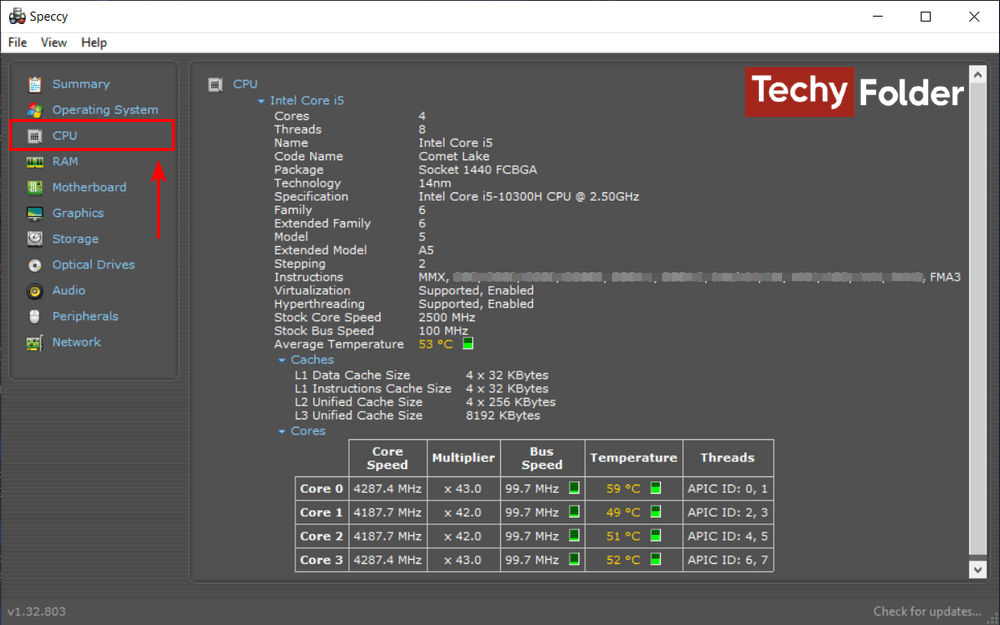Checking computer specifications is extremely important. Sometimes we need to know these specs for many reasons, such as when you buy a new laptop, so we can ensure the actual specifications of the current device before buying the new. Also, when you want to upgrade your hardware components, you will need to know the specs of your device, so you can buy the suitable components. Also, after you buy a new laptop, you may need to check the specs of the device to ensure they match the specs written on the device's box. Generally, there are some simple programs designed to examine and identify your computer specifications, but you may not need to install those programs on your device, because Windows 10 and 11 operating systems provide you with some tools that help you accurately determine the specifications.

How to check computer specifications using CMD:
The first way is by using CMD, and this way can be used in Windows 10 and 11 operating systems. First you click on the windows button + the “S” key on your keyboard at the same time, and then write “CMD” on the search field. Then click on “Command Prompt”, and write the command “systeminfo” and press ENTER on the keyboard. In a few seconds the computer specifications will appear as you see in the next image.
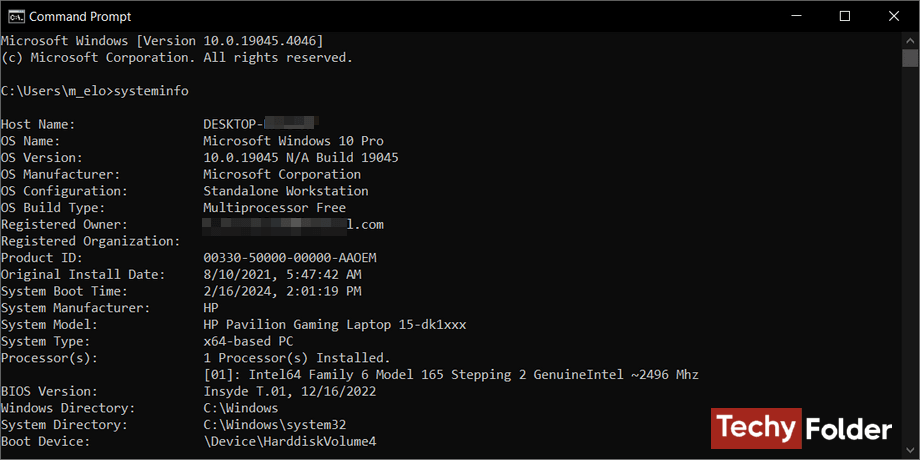
Checking computer specifications from Settings:
If you use Windows 10 or 11 operating systems you can check the specs of your device from the settings window. To do that click on the windows button + “I” key at the same time, so the settings window will be opened, and from it click on “About” from the sidebar.
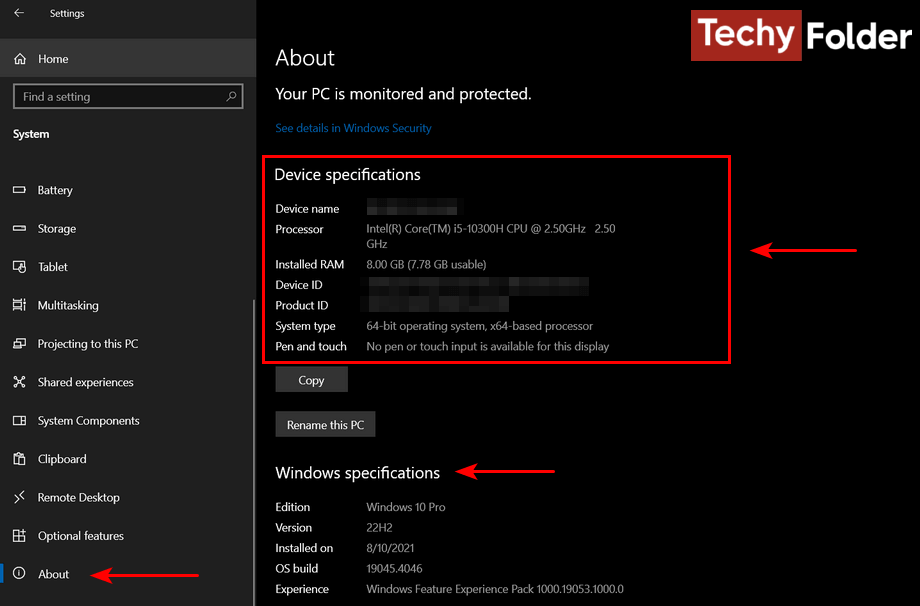
In the right side you will see the specifications of your device such as “Device ID”, size of installed RAM, product ID, system type and the specifications of the processor as you see in the above photo.
Computer specs from System Information tool:
This tool is integrated by default in Windows 10 and 11, and it lets you know the full specification of your device without using any external software. The following steps indicated how to use this tool.
- First press on the Windows key + the letter R button together on the keyboard to open the Run window.
- Type the command “msinfo32” in the Run window and then press the OK button.
- The System Information tool will be opened as you see.
- Click on “System Summary” from the left side and you will see some details about your device, such as system model, operating system installed “32 or 64 Bit”, the bios mode and version, installed physical memory installed “RAM”, type of the CPU and more specifics.
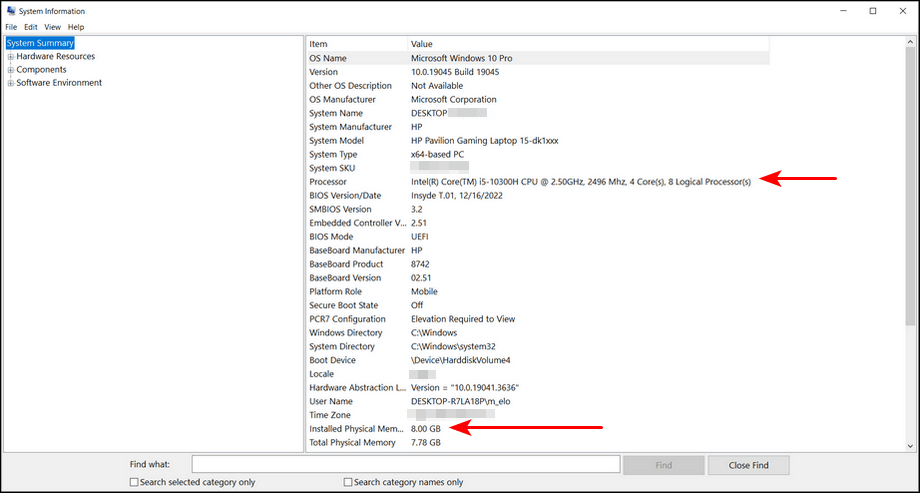
More: How to Check CPU Temperature Windows 10/11.
Best software for checking your computer specs:
There are many programs that can check your PC or laptop specs, but I recommend you Speccy. I prefer it and use it in my laptop, so it gives you detailed information about your device. First, you can download the last version of Speccy from its official website, and after that install it on your device. After you finish the installation process you can open it.
The next photo indicates the main windows of Speccy, and as you see, the program displays general information about your device in the "Summary" tab, or you can say it displays the main specs. Among the specifications that the program displays for you, you will find the specifications of CPU used on your device, RAM, Motherboard, the internal and external graphics card "GPU", and then the specs of the storage unit.
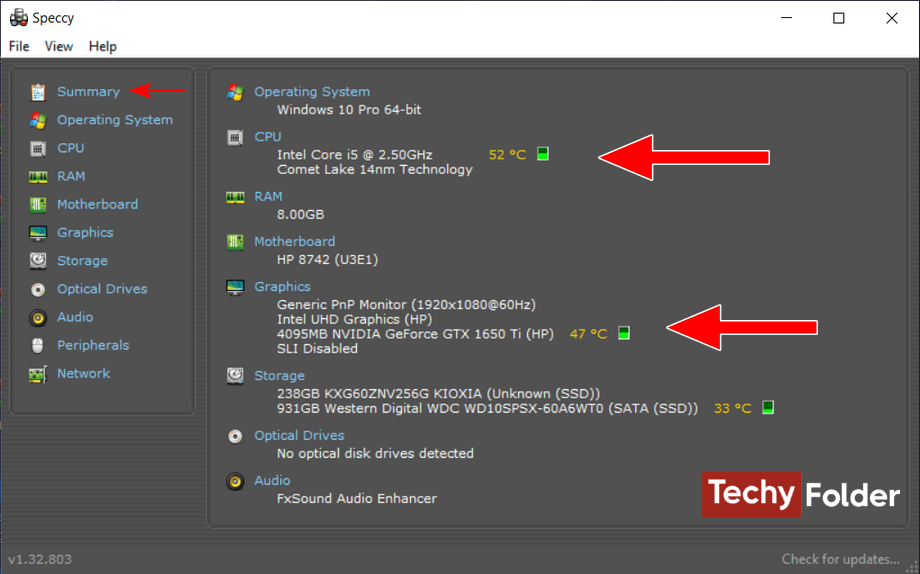
To get more detailed information about your device's specifications, click on the tabs on the left side of the program. For example, you can click on the CPU tab to get the full detailed specifications of the processor, and you can click on "Graphics" to see the full specs of your internal and external GPU, and so on.