There’s many ways to crop a video in Windows 10 and 11 operating systems, but in this article we will focus on a simple way using one of the tools provided by Microsoft. This tool is called Clipchamp which is a powerful video editor for Windows 10 and 11 and I use it in my laptop to edit videos. This program offers you many video editing features, the most important of which is video cropping, which we will explain in detail in this article. Also we will explain another way using CapCut which is one of the best video editing software.

Crop a video using Clipchamp:
First, if Microsoft Clipchamp is not installed on your device, you can download it from the official Microsoft Store. Then open the program by typing "Clipchamp" in the Windows search bar at the taskbar. After that, log in to Clipchamp using your Microsoft account. The next step is to click on "Create a new video" as you can see below.
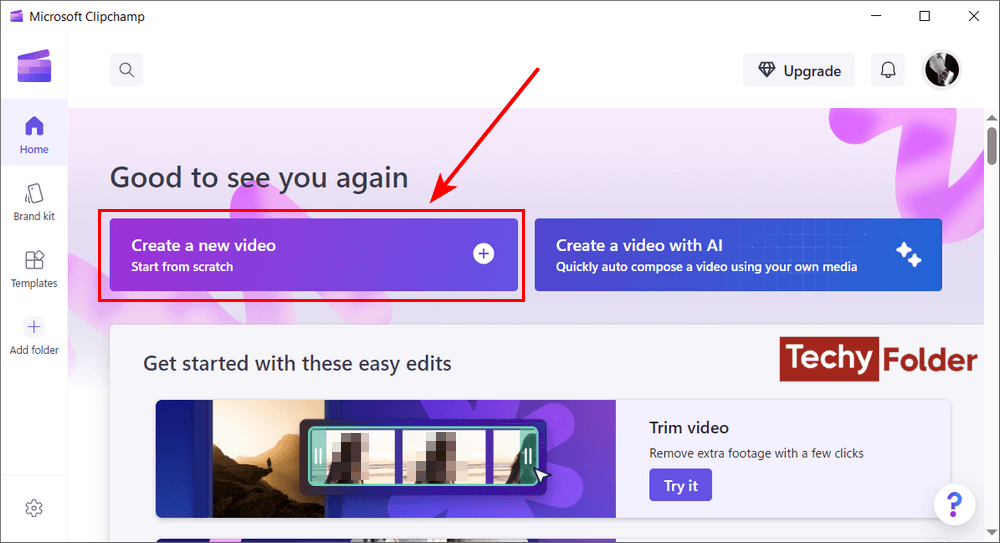
Then click on the "Import media" button at the top and select the video you want to crop. Then hover over the video and click on the "+" sign to add the video to the video editing area at the bottom of the program or you can use the drag and drop feature to add the video to the timeline below.
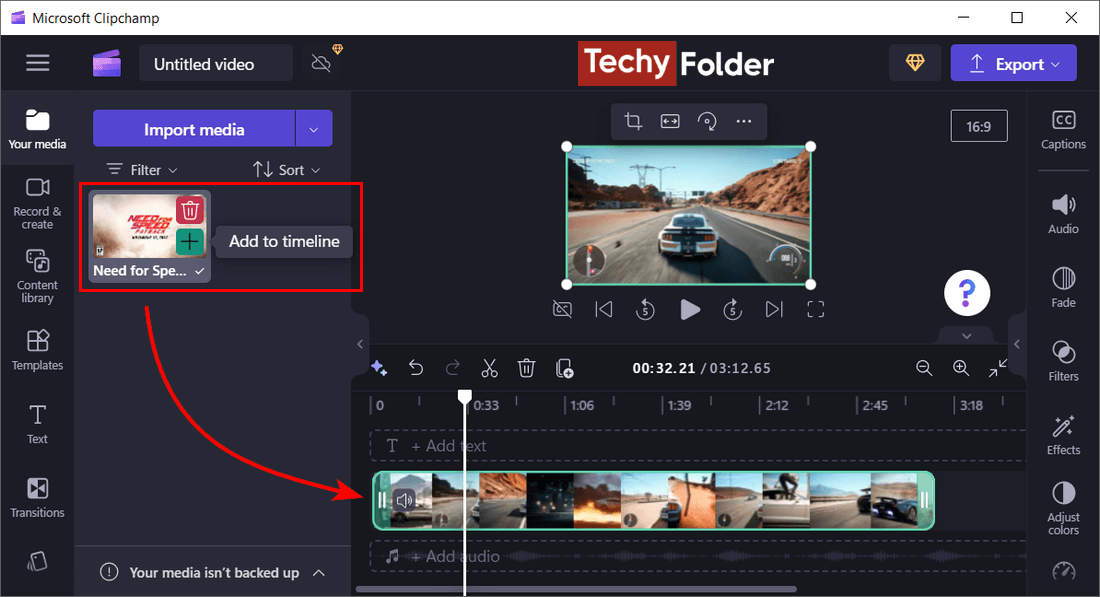
Now If you click on the video, you will see some options at the top of the video. The first option is the video cropping “Crop” as you can see in the next image. All you have to do is to click on this option ,and then select the area you want to crop from the video using your mouse.
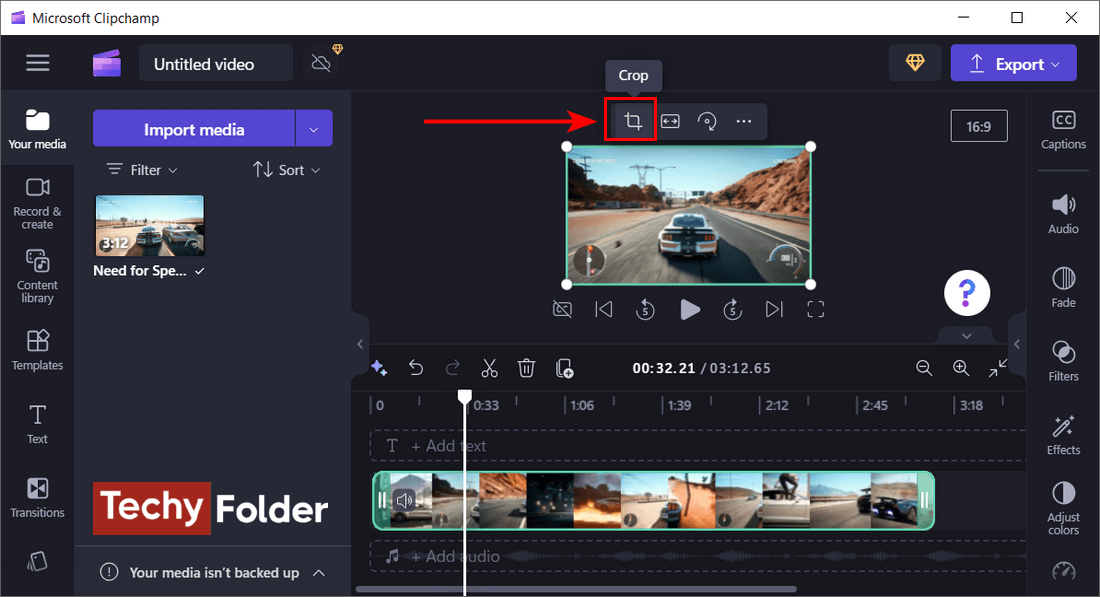
After selecting the area you want to crop, click on the check mark at the top to save it.
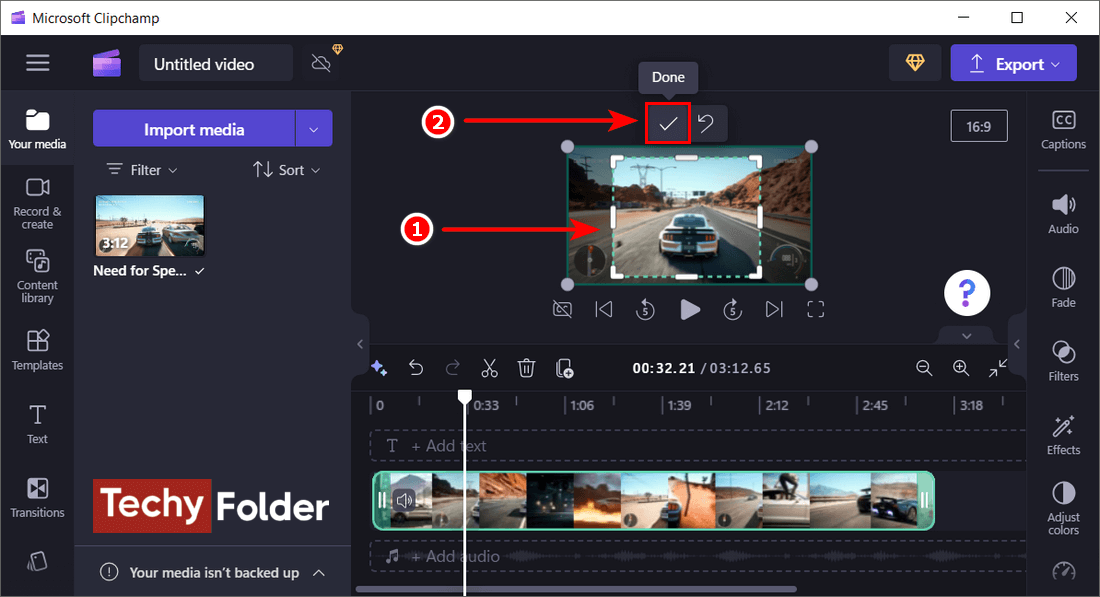
You will find the “Fit” option at the top to adjust the cropped part of the video to fit the dimensions of the original video. You can also press on the “Fill” option to expand the cropped area to fill the video screen.

Microsoft Clipchamp provides you with pre-made crop dimensions, such as 9:16 and more, which is used on most social media platforms. These pre-made crop dimensions will allow you to crop a part of the video without you selecting a specific area using the mouse.
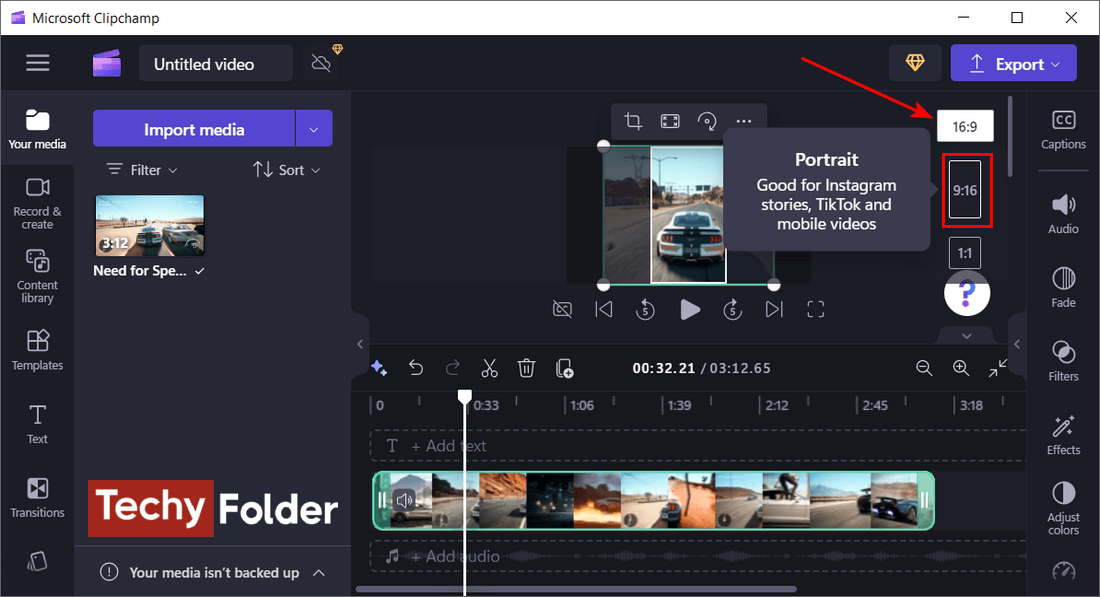
Finally, you can save the cropped video on your device by pressing on the “Export” button which is located at the top of the program. After pressing this button you can select the quality of the video as 1080P or 720P. After that Clipchamp will export the video and will save it on your computer with the selected quality.
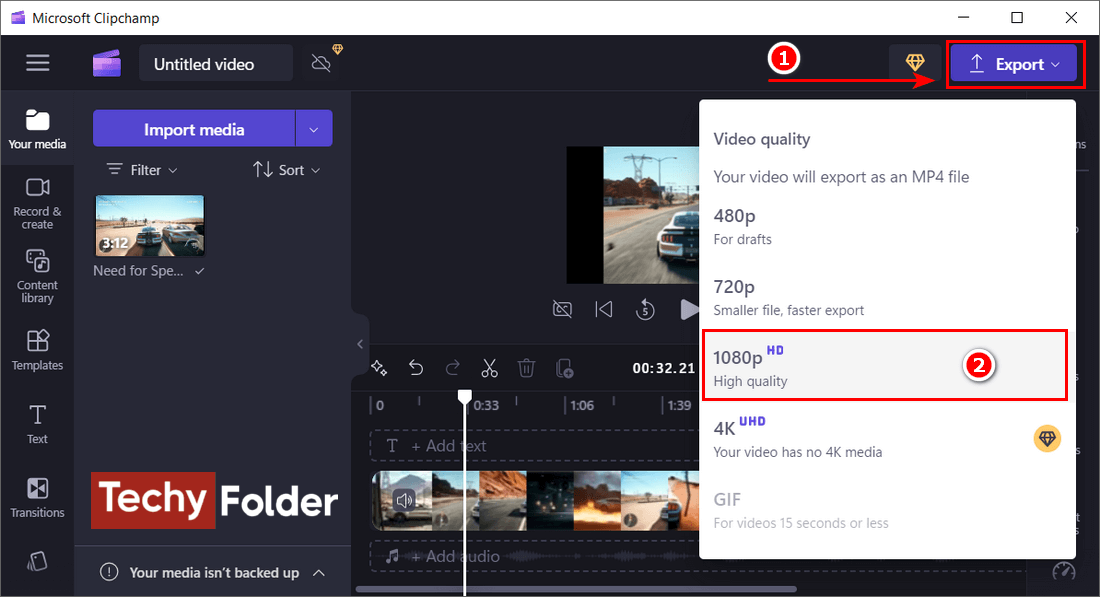
Cropping video by CapCut:
There's another way to crop a video on your Windows computer and it's easy to use. This way depends on using CapCut, which is specialized in editing videos and is a great choice for anyone who wants to edit videos by easy way through the computer. Personally I use CapCut in my Laptop, which does all I need whether writing on videos, cutting, cropping an area, rotating a video, and more.
What we need is to know how to use CapCut to crop a video, So download the last version from the official website, and then install it on your computer. After that, open it and then click on “New project” to be directed to the main window as you see below.
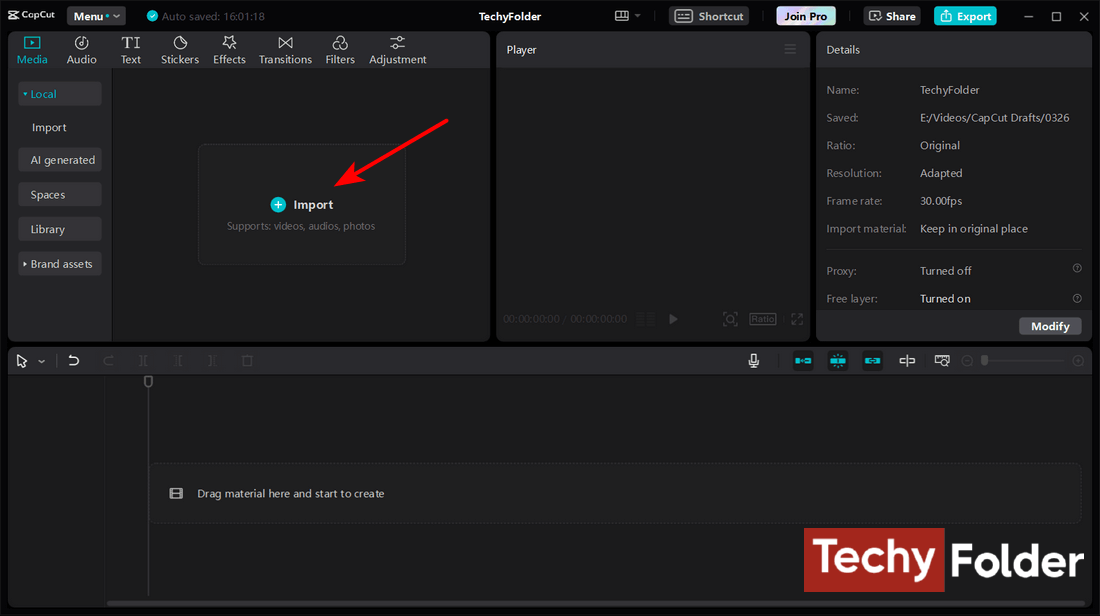
After that click on “Import” to add the desired video, then hover over the video and click on “+” to add the video to the below Timeline or drag and drop the video.
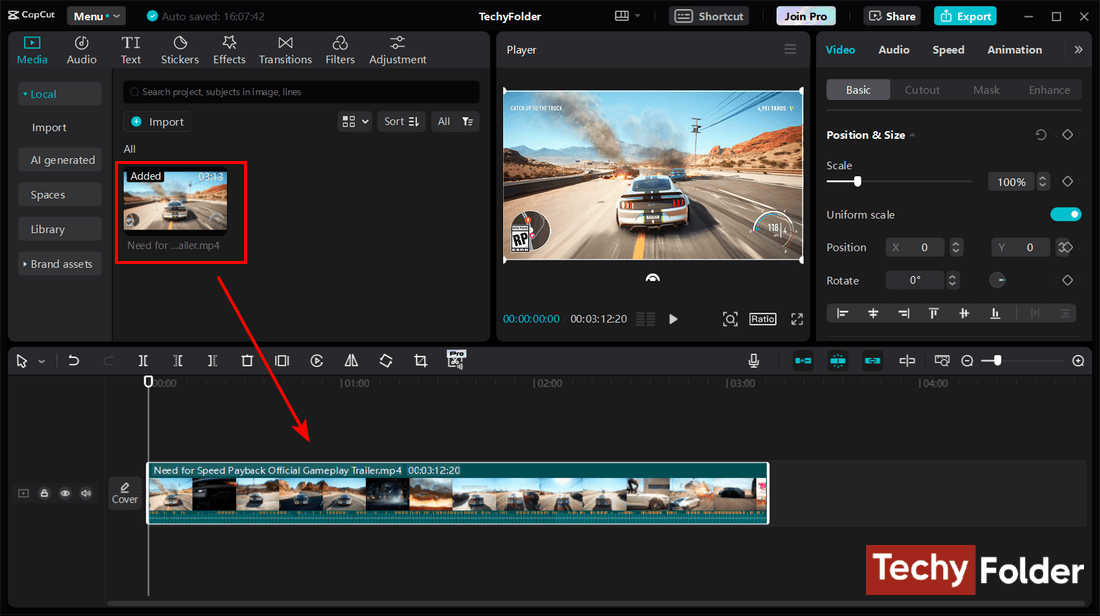
Now click on the crop option as you can see below.
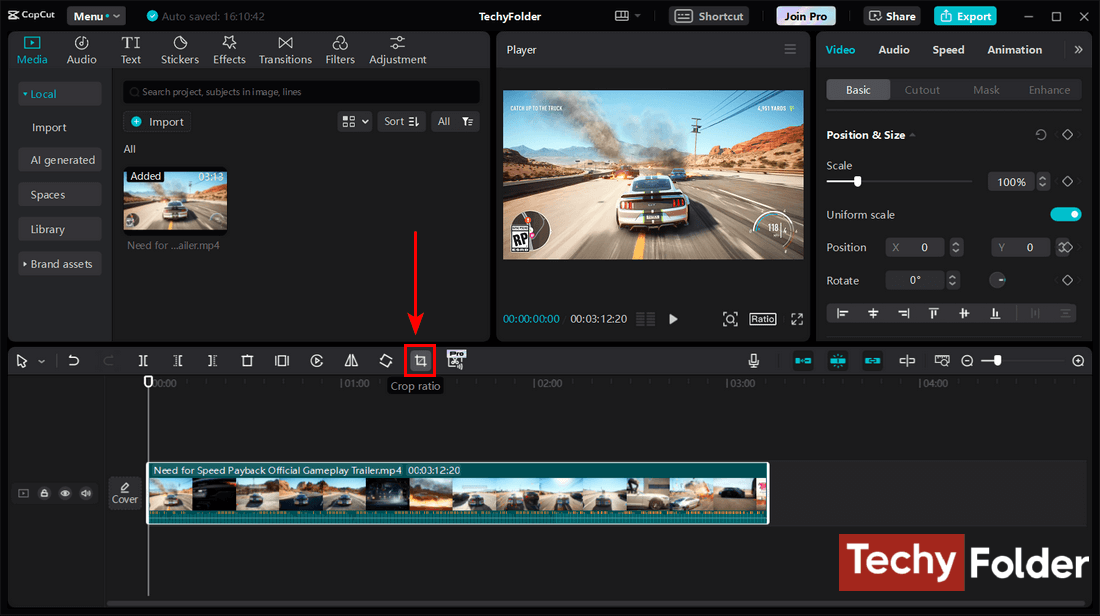
A new window will be opened to crop the video, and all you have to do is select the area you want to crop from the video, then click on the “Confirm” button below the window.
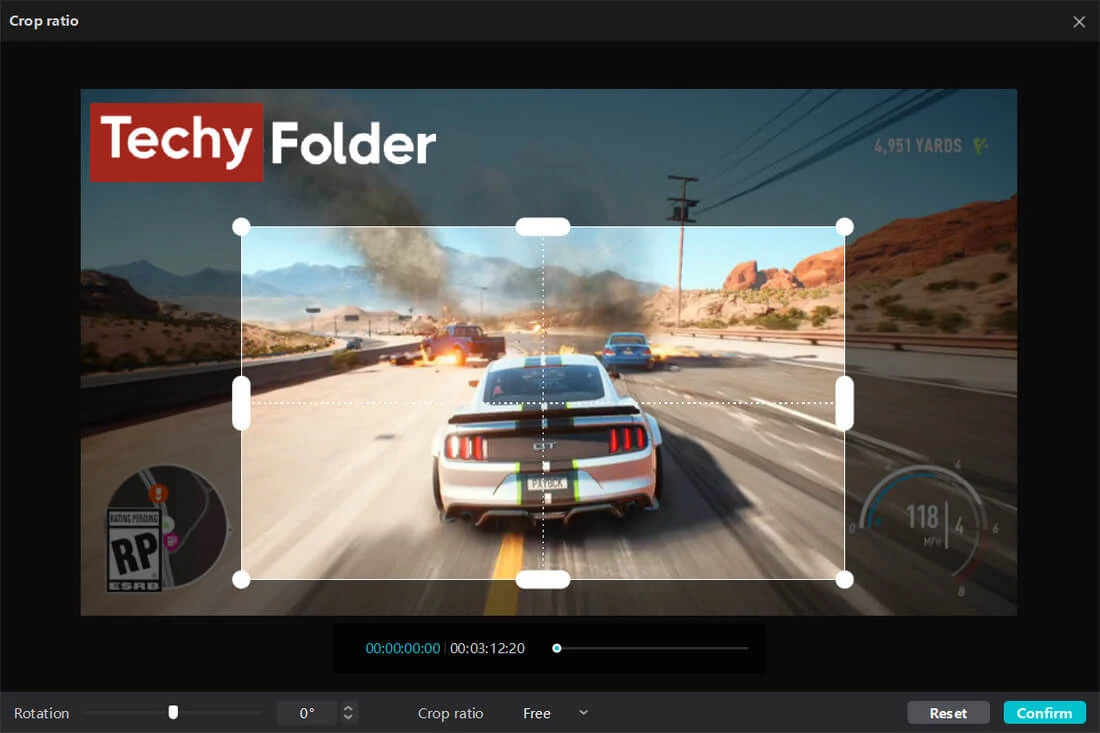
You will be back to the main window, and the cropped area from the video will appear only without appearing the whole video.
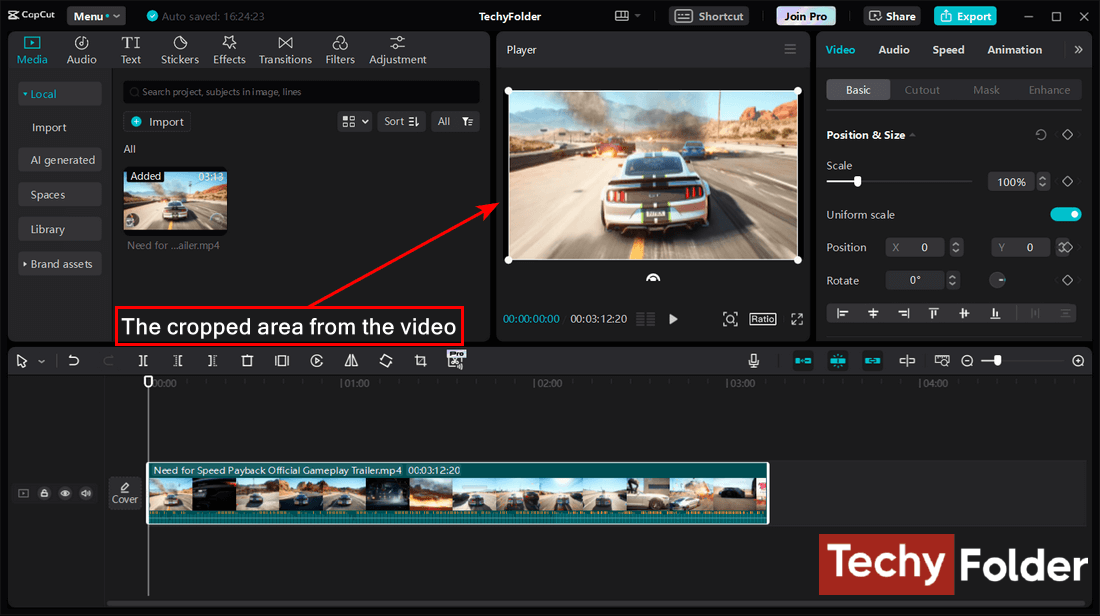
The final step is to click on the “Export” button located at the top of the program, and then a new window will be opened to adjust the cropped video settings whether its resolution, bitrate, video format, and the frame rate. Finally click on the “Export” button to save the video on your device.

Note: CapCut does not add a watermark to the final video, making it a great choice for video editing in general. Clipchamp, which we explained above, is also a good option.
