Despite the importance of the built-in webcam on laptops for video calls and even taking pictures, we might consider disabling it for security and privacy reasons while using the internet. Therefore, in this article, we will present to you the ways used on Windows 10 and 11 to permanently disable the Laptop Camera.
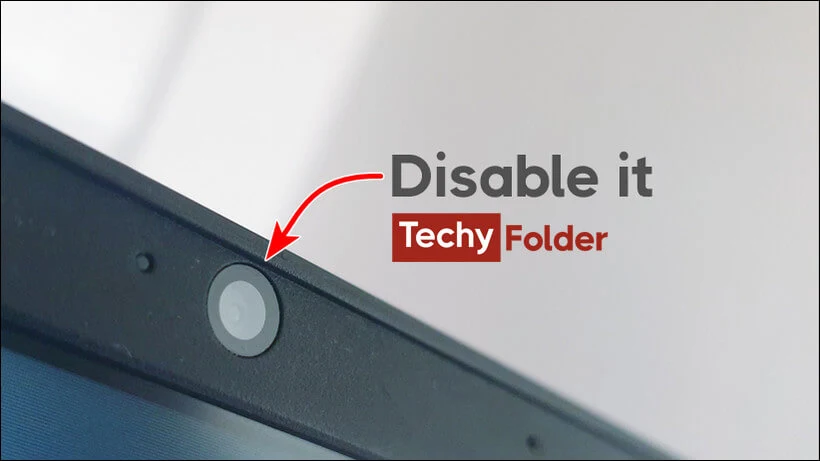
Disable Laptop Camera from Windows Settings:
The first method is very simple and is done through the Windows settings. We'll open the settings window by simultaneously pressing the Windows button + the letter “i” on the keyboard. Then, we'll click on “Privacy”, and on the left-hand side click on “Camera”. Afterward, we'll click the “Change” button located under “Camera access for this device is on” and switch it to “Off” mode.
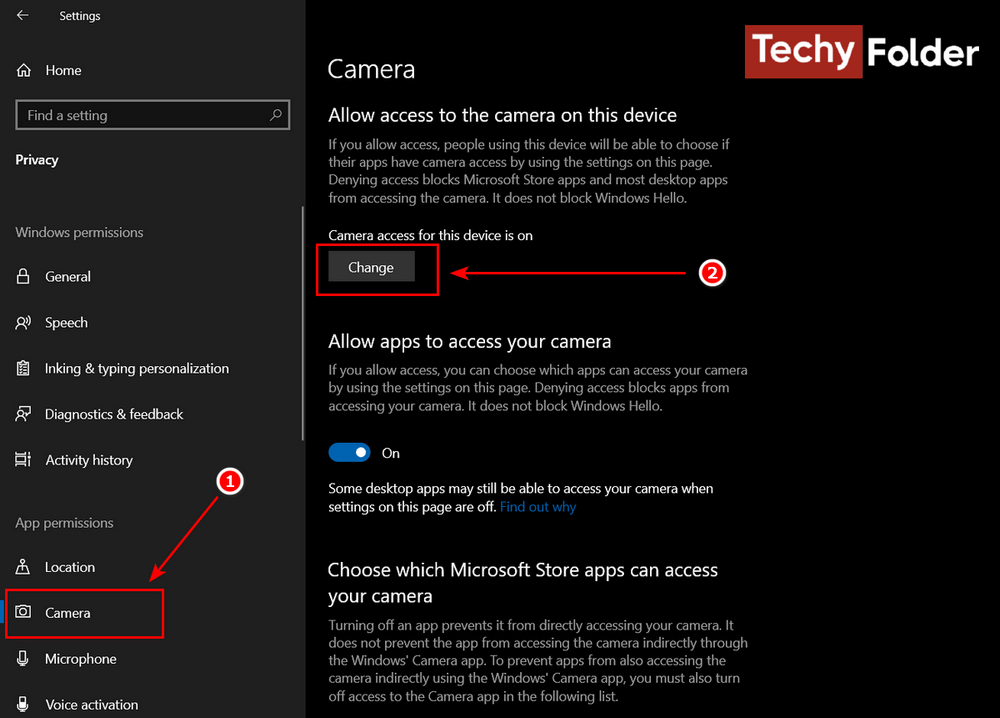
By performing this step, no program or application installed on your device will be able to access the laptop camera at all.
Disable Laptop Camera from the Device Manager:
The second method is done through the Device Manager. We press the Windows key + the letter “R” simultaneously on the keyboard to open the Run window, where we will type the command “devmgmt.msc”, and then click “OK” to open the Device Manager.
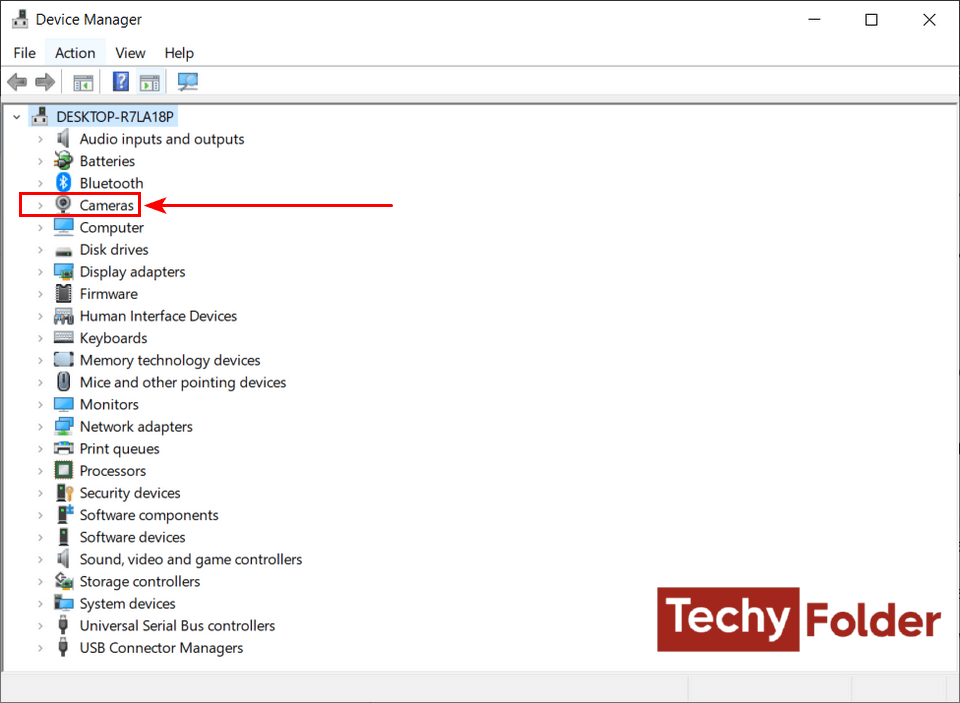
In the Device Manager window, you'll find all the hardware drivers installed on your device, as illustrated in the above image. However, what matters to us is the webcam driver. So, we'll click on “Cameras” to display the webcam driver installed on Windows. Then, right-click on it and select “Disable device” as shown.
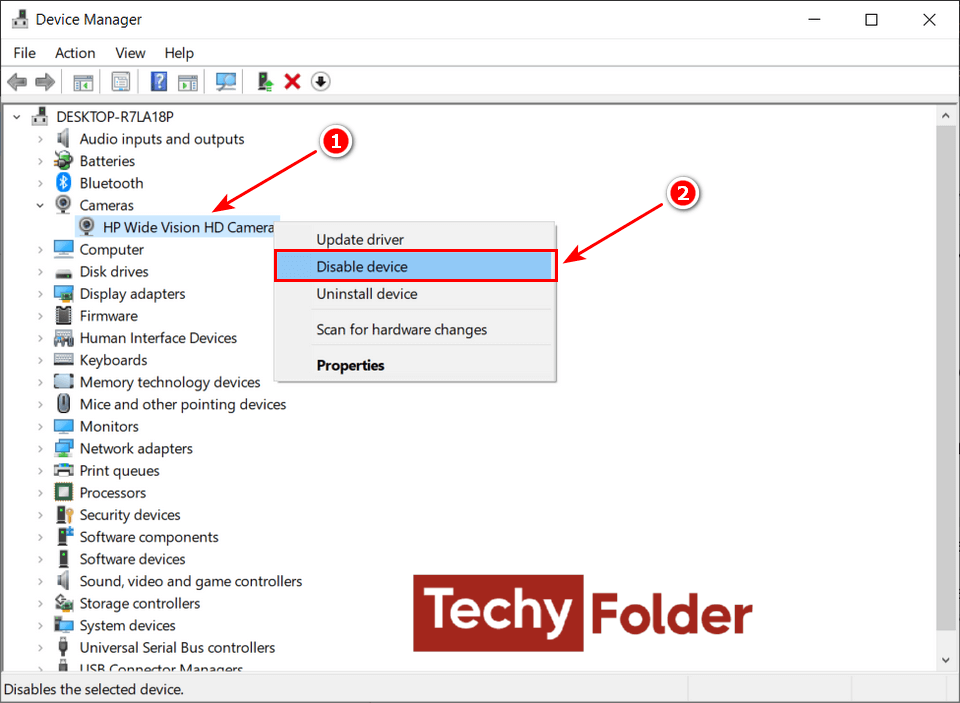
Afterward, a small window will be opened, and all you need is to click on the “Yes” button. Consequently, the laptop camera will be disabled, and Windows might prompt you to restart your device.
Disable Your Webcam by Putting Tape Over it:
The third way to disable the built-in laptop camera is to cover it with tape. This is an easy solution if you don't prefer the previous two solutions. All you have to do is put a piece of tape over the laptop camera lens only. This way, even if the camera is turned on, no picture or video will be captured, as everything will appear only in black.
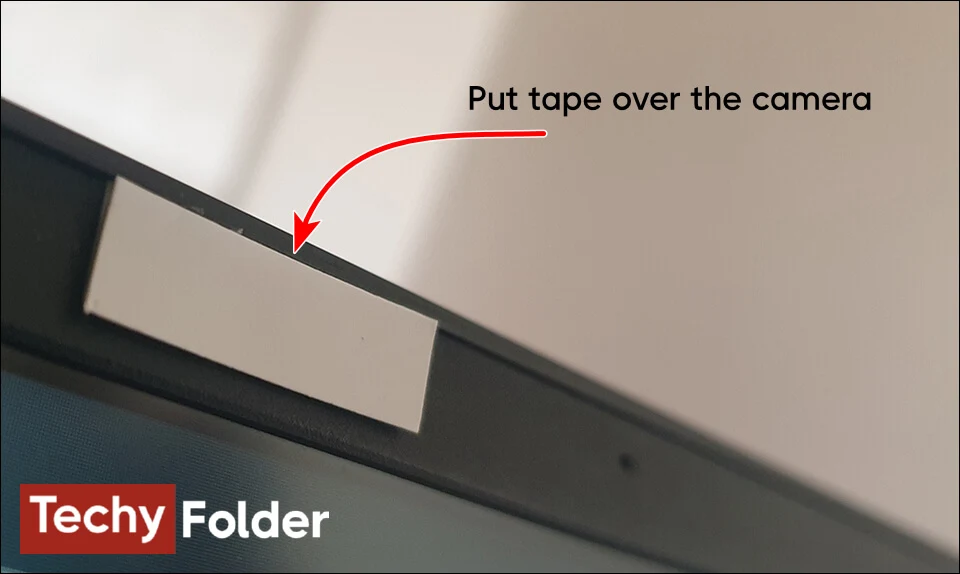
Then you can easily remove the tape when you want to use the built-in camera again. Please note that this method isn’t 100% secure, because It’s possible for someone to remove the tape and access the camera without you knowing.
Here's some important tips:
- Use opaque tape to ensure that no light can pass through your camera.
- Make sure that the tape covers the entire lens, including the edges as you see above.
Read More:
