In this page we will discuss the best way to scan documents on an iPhone and Android devices. The way we will discuss depends on using some Dedicated Scanning Apps which are specialized for scanning PDF files or any type of files. And the most important feature of these applications is that they provide you with high-resolution and clear photos on your iPhone device.
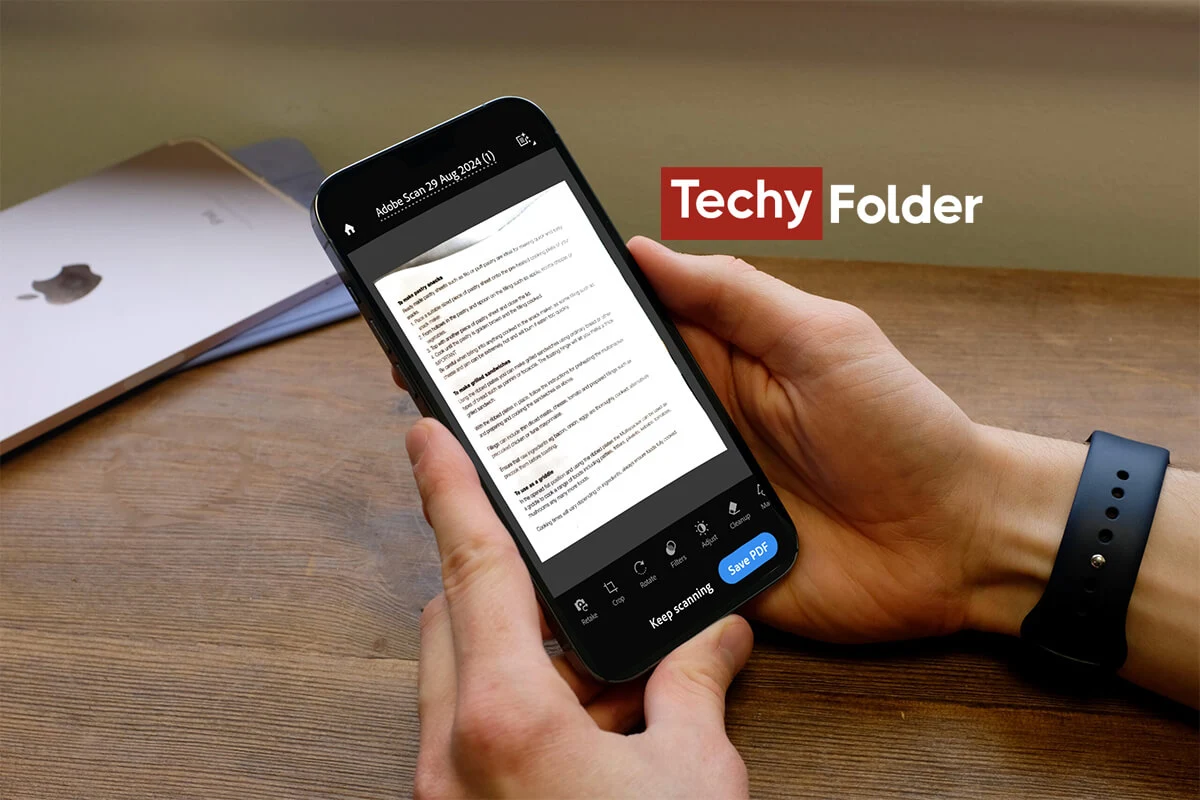
How to Scan a Document on iPhone:
The app I highly recommend is Adobe Scan, which I personally use on my phone and I see to be the best for scanning documents with a mobile device. This App is very reliable, because it comes from the renowned Adobe company.
First, install the Adobe Scan app on your iPhone or Android device. Once the installation is complete, launch the app and sign in with your Adobe account. You can also sign in using your Facebook or Gmail account.

The rear camera of your phone will automatically turn on, and all you have to do is point the camera at the document you want to scan using your iPhone or Android device. The app will automatically recognize the text in the document and capture an image of it. If the app fails to recognize the text on the document page you want to scan, you can tap the circle in the center to manually capture an image of the document page.
Note: Adobe Scan allows you a lot of scanning options, whether you can scan documents, ID card, book pages and more.

After that you will see the scanned image, and you will find several options below it. These options allow you to add some filters to the captured image and make some adjustments such as brightness and contrast.
What we are interested in is tapping the "Filters" option and then selecting the "Auto-color" option, which I personally use to get the best scanned image of the document. You can also crop the scanned image to remove unwanted parts from it, and this can be done by tapping the "Crop" option located below the image.
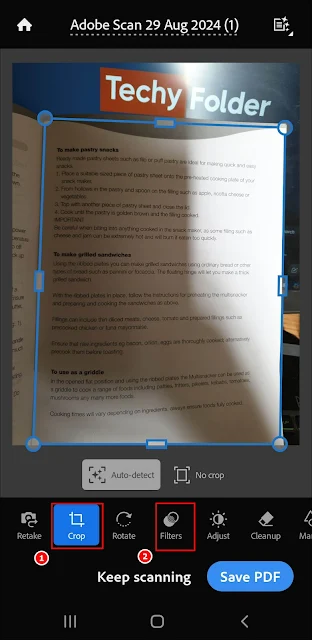
Once you've adjusted the image, you can tap the "Save PDF" button to save the image as a PDF file on your iPhone.
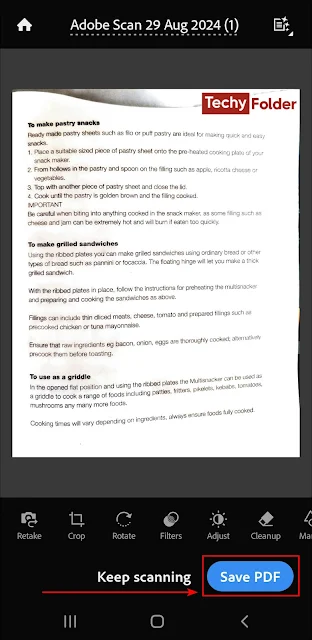
Additionally, you can also save the scanned image as a JPEG image if you prefer by tapping the "Save as JPEG" option.

Please note that the Adobe Scan app allows you to select images from your device's storage without the need to take new images. If you have previously taken multiple images of a document or book, you can select those images, and Adobe Scan will enhance them as if they were scanned.
Best Scanning Apps for iPhone:
- Adobe Scan: We have explained in detail above how to use this app to scan documents and book pages. Personally, I consider it the best application in this field.
- Microsoft Lens: Microsoft Lens is a powerful app for iPhone and Android devices that turns your phone into a professional scanner. It can accurately capture and enhance documents, business cards, book pages and more because it has an advanced image processing technology. You can then save the scanned content as a PDF, Word, PowerPoint and Excel.
- Scanner Pro - Scan Documents: It is one of the top-rated apps specialized in scanning documents and book pages on the Apple App Store. This app includes a significant feature known as "OCR", which enables you to convert the text in scanned images into editable text.
Read More:
